
Adobe Character AnimatorのキャラクターをZoomで使えるようにする。
※この記事はmontblan9.netで2020/4/12に書いた記事をnoteへ移行したものです。
絶賛リモートワーク中のモンブランです。
Zoomなどのビデオ通話で「Adobe Character Animator」で作成したリグデータを使用できないかと思い、Mac環境で色々試行錯誤してみました。(WindowsにはZoomのプラグインがあるが、Macにはないという悲しみ)
結論「Camtwist」という仮想カメラを設定するアプリを使って実現できました!
用意するもの
・Mac
・Adobe Character Animator
・Cam Twist
・ビデオ通話ツール(Zoom、Wherebyなど)
それぞれ開いておくこと。
Cam Twistを用意
仮想カメラアプリ「CamTwist」をインストールして起動。
下のような画面が出ます。
※Saved Setupsにある項目は自分の保存用に作ったものなので、デフォルトは何もありません。使い方は後ほど。
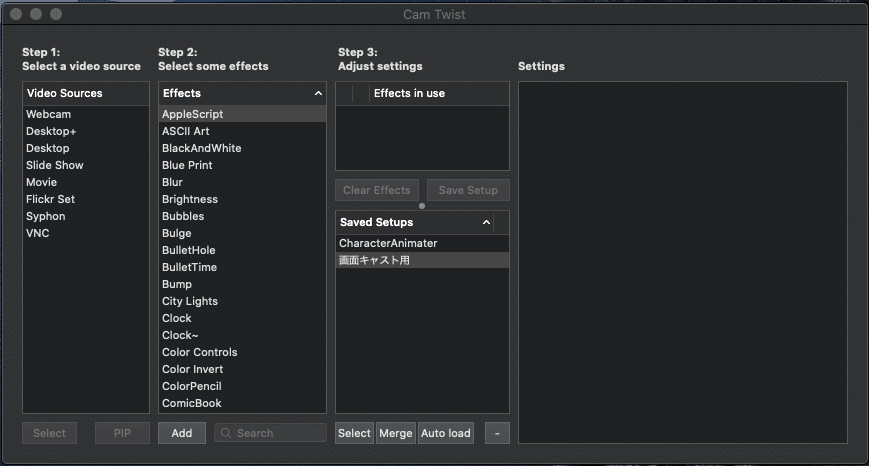
Character Animaterデータを呼び出す
Character Animaterで自分のリグデータを開きます。

Camtwistを設定
ウィンドウの一番左にあるVideo Sourcesから「Syphon」を選択してAddを押すか、その場でダブルクリック。
「Adjust Setting」にSyphonが表示されるので、SettingのSyphone Serverで「Character Animater」を選択。
このタイミングでZoomやWherebyでカメラを選択で「CamTwist」を選べばキャラクターが表示されるようになります。
Zoomでのカメラの切り替えはこんな感じ。
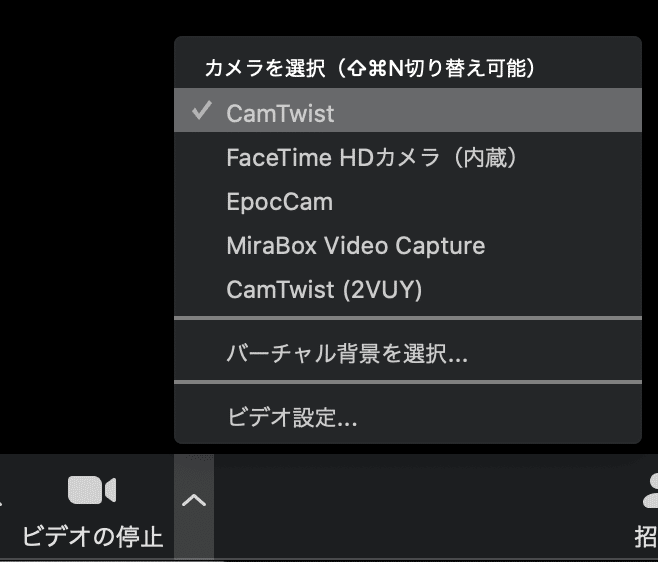
Saved Setupsは使いたい内容を設定している状態で「Save Setup」を押せば名前付きで保存可能。
ただ、細かい設定などは巻き戻ってしまうことがあるので、事前チェックなどの確認や準備などはしておいた方が良さそう。

また、ただサイフォンを設定しただけだとCharacter Animater側で透過が発生してしまい、真っ暗な画面に自分の分身が佇むことになります。
ので、次にこれを解決していきます。
PIP(ピクチャーインピクチャー)で画像の上にサイフォンを設定
やりたいこととしては「画像の上にキャラクターを載せる」ということになります。
Adjust Settingに何も表示されていない状態で、Video Sourceから「Slide Show」を選択。
Settingの画面下の「Drag images/folder here」に表示させたい背景画像をドラッグ&ドロップ。
Slide Showなので、複数配置すれば数秒ごとに画像を切り替えることが可能。
秒数はSetting下のDelayによって調整したり、Pauseを押して画像の固定もできます。
次に、Video Sourceから先ほどと同様に「Syphon」を選択。
今度はAddやダブルクリックをせずに「PIP」のボタンを押します。
すると、Slide Showの上にSyphonが重なって表示され、理想の形に。
(Adust Settingsでは並び順は逆でSlide Showの下にSyphonがある)

何度か試したが、設定した後に並べ順を変えることはできないようで、順番を間違えたら、Xボタンを押して削除してやり直す。
完成!
出来上がりはこんな感じ。

無事に背景の上にキャラクターを置くことができました!
(背景画像は当時、背景画面で話題になった電波少年の番組画像にしてみました)
PS4のゲーム「デス・ストランディング(Death Stranding)」の背景が配布されていたので、今回と同様の方法で使ってみましたb
うわああああああい!
— モンブラン|designer (@MontBlanc04) April 9, 2020
早速使わせていただきました! https://t.co/kKSeiAujKb pic.twitter.com/GXTYvre57f
気をつけた方が良いこと
◆ うまくいかない時は軽率に再起動
Cam Twistで設定した内容がビデオ側に反映されない時は、どちらも再起動するのがおすすめ。それぞれではなく、両方切ってから起動する。
◆ Saveを信用しない
Saved Settingがうまく働いてくれないことが多いので、あまり信用しないようにする。
▼参考記事
いいなと思ったら応援しよう!


